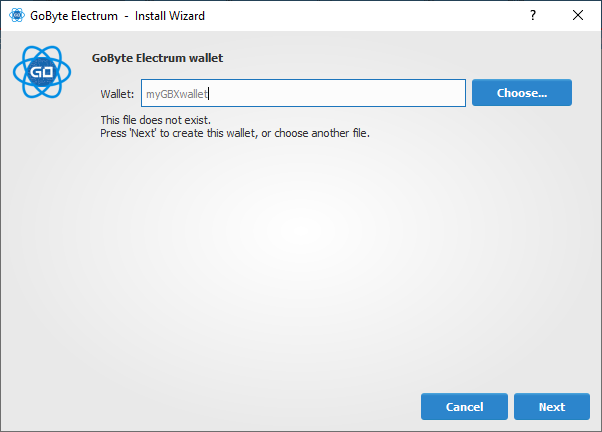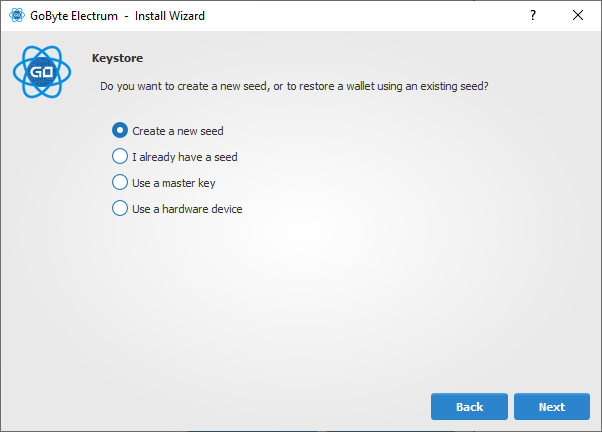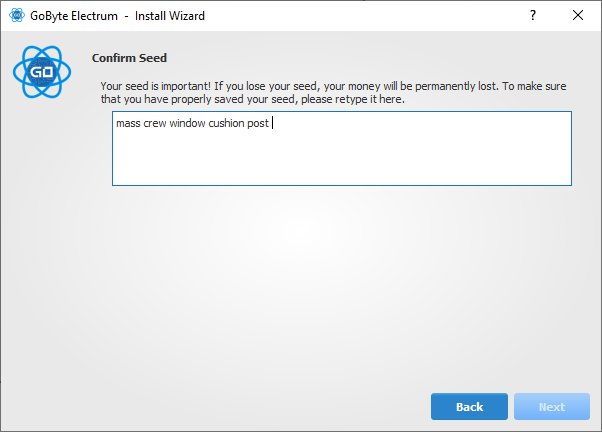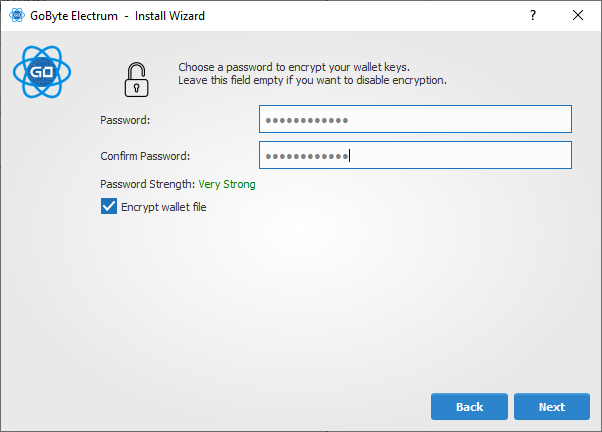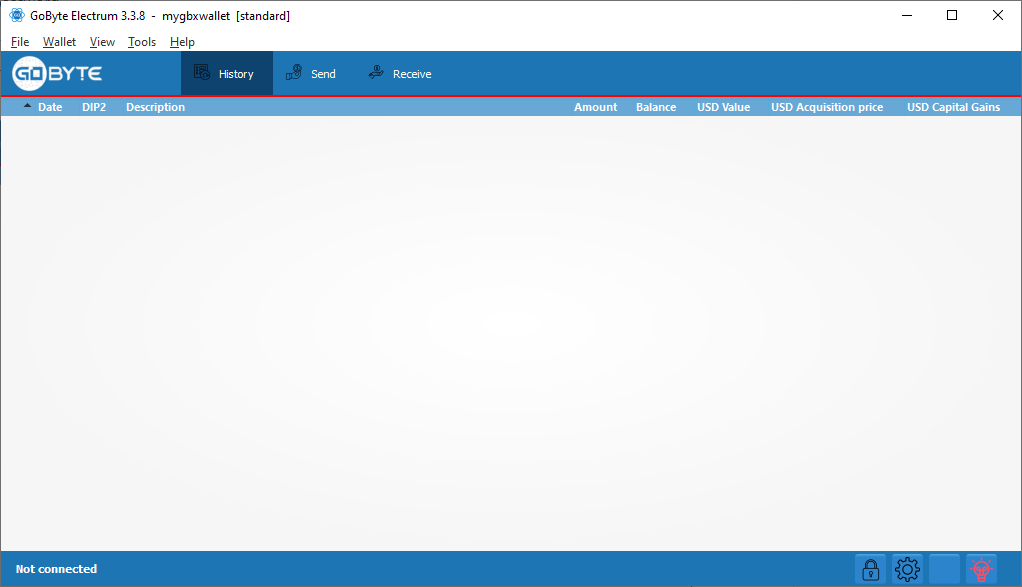Installation¶
Download¶
You can download GoByte Electrum from the official GoByte website or the GoByte Electrum minisite.
GoByte Electrum is developed by GoByte Core gobytecoin and is released through our GitHub account. SHA256 checksums are available in the releases section of the GoByte Electrum repository to verify authenticity.
Linux¶
GoByte Electrum for Linux is available from a PPA for Ubuntu and Linux Mint, and as a source tarball for other systems. As of version 3.0.6, it requires Python 3 to run. Enter the following commands to install from PPA:
sudo add-apt-repository ppa:gobytecoin/gobyte-electrum
sudo apt update
sudo apt install electrum-gobyte
Enter the following commands (changing the version number to match the current version as necessary) in the terminal to install GoByte Electrum from the source tarball:
sudo apt install python3-pyqt5 python3-pip python3-setuptools
wget https://github.com/gobytecoin/electrum-gobyte/releases/download/3.0.6.3/Electrum-GBX-3.0.6.3.tar.gz
tar -zxvf Electrum-GBX-3.0.6.3.tar.gz
cd Electrum-GBX-3.0.6.3
sudo python3 setup.py install
macOS¶
Simply download and run the DMG file. You may need to grant permission to install, depending on your security settings. Click through the installation wizard and run GoByte Electrum from your Applications folder when complete.
Windows¶
Simply download and run the installer file to set up GoByte Electrum. You may need to grant permission to install, depending on your security settings. Click through the installation wizard and run GoByte Electrum from the Start menu when complete.
Android¶
Download and run the APK file from https://electrum.gobyte.network to set up GoByte Electrum. You may need to grant permission to install from unknown sources, depending on your security settings. Click through the installation wizard and run GoByte Electrum when complete.
Creating a New Wallet¶
GoByte Electrum gathers configuration data when run for the first time. For more on the concepts behind this process, skip to the later sections of this guide discussing backups, security, and addresses. When setting up GoByte Electrum for the first time, a wizard will guide you through the process of creating your first wallet. The first screen asks how you would like to connect to the remote server. Select Auto connect and click Next to continue. You will see a notice that no wallet currently exists. Enter a name for your wallet (or accept the default name) and click Next to create your wallet.

You will be asked what kind of wallet you want to create. Choose between Standard wallet, Multi-signature wallet and Watch GoByte addresses. If you are unsure, select Standard wallet and click Next to continue. You will then be asked how you want to store/recover the seed. If stored safely, a seed can be used to restore a lost wallet on another computer. Choose between Create a new seed, I already have a seed, Use public or private keys or Use a hardware device. If you are using Electrum GoByte for the first time and not restoring an existing wallet, choose Create a new seed and click Next to continue.
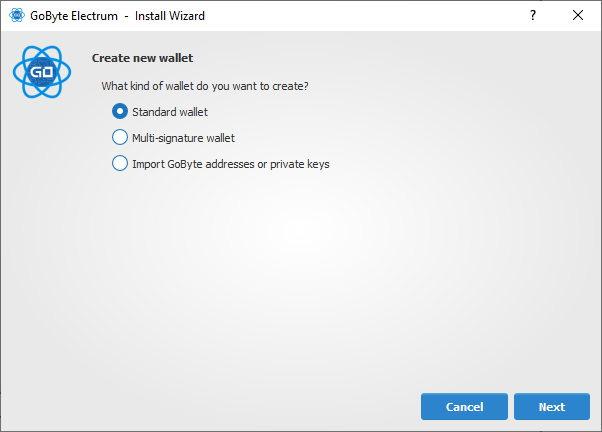
Electrum GoByte will generate your wallet and display the recovery seed. Write this seed down, ideally on paper and not in an electronic format, and store it somewhere safe. This seed is the only way you can recover your wallet if you lose access for any reason. To make sure you have properly saved your seed, Electrum GoByte will ask you to type it in as a confirmation. Type the words in the correct order and click Next to continue.
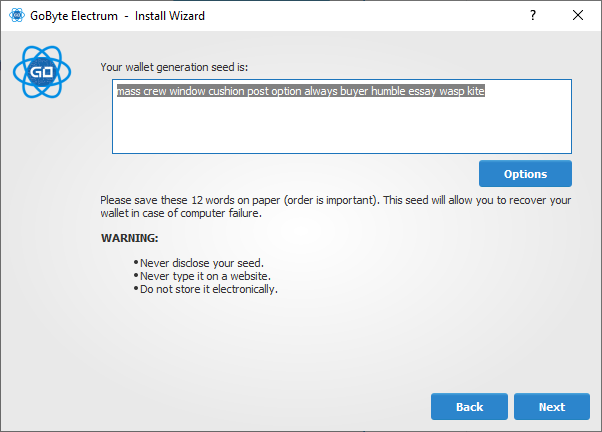
A password optionally secures your wallet against unauthorized access. Adding a memorable, strong password now improves the security of your wallet by encrypting your seed from the beginning. Skipping encryption at this point by not selecting a password risks potential theft of funds later, however unlikely the threat may be. Enter and confirm a password, ensure the Encrypt wallet file checkbox is ticked and click Next to continue.
Your GoByte Electrum wallet is now set up and ready for use.